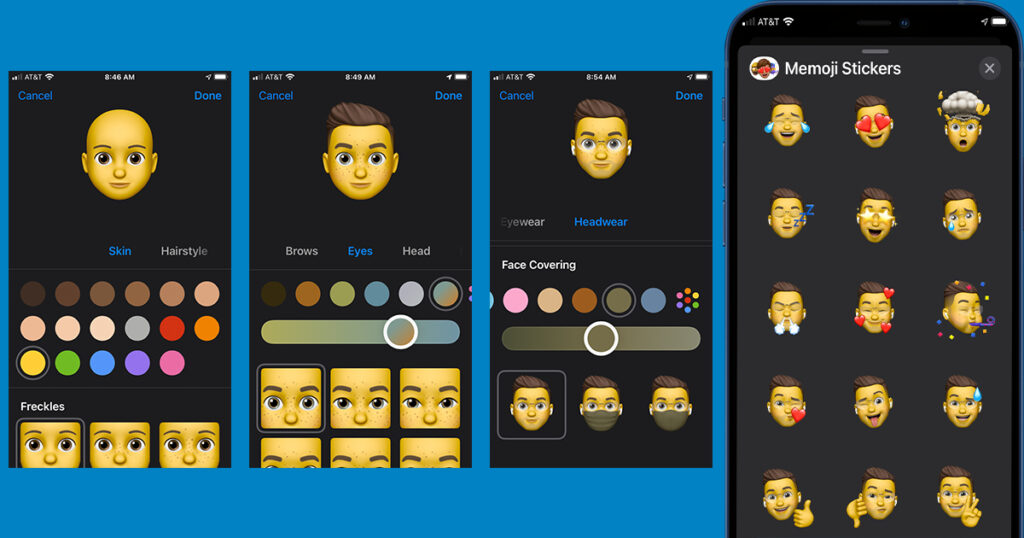Regular text and email users (and most everybody else by now, really) are likely familiar with emoji. These wildly popular images, symbols and icons are regularly used in text messages and emails, and they offer a simple way to quickly and succinctly express emotions, thoughts and other information with just a few clicks.
Adding to their popularity, emoji recently took on a more personal touch. With the 2019 release of its then-new iOS 13, Apple upped the emoji game with the “memoji,” which allow users of Apple devices to create their own personalized avatar with facial features like their own, letting them give a one-of-a-kind personal touch to a range of the emoji they use in their texts and emails.
For Apple device owners who have seen friends’ and family members’ memoji but have never had one of their own, the process of creating the personalized avatar on an iPhone or iPad is a relatively simple and straightforward one. Interested texters and emailers can follow these five steps to create their own memoji and up their messaging game:
- Step 1: Open the Messages app on an iPhone and click the Compose button (which looks like a square with a pencil superimposed over it) found in the top right corner of the Messages home screen.
- Step 2: After filling in a recipient’s name or contact info in the To field at the top of the message, tap the Memoji button in the Messages app bar at the bottom of the screen. (If the Memoji button doesn’t appear at the bottom of the screen, the user may need to tap the Applications button to the left of his or her iMessage text-entry field first to make the Messages app bar appear.)
- Step 3: Next, to create a new memoji, tap the + button located at the far left side of the lineup of built-in emoji choices. (The user may need to swipe right to find the + button.)
- Step 4: From here, the Messages app will walk the user through the entire memoji creation and customization process. The user will make choices for skin tone and features like freckles and cheek shading; hair style and color; eye and eyebrow color and features; nose and mouth shape and characteristics; and more. Users can even add accents like earrings, eyewear, headwear, etc., and in the spirit of 2020, the memoji can even don a face covering.
- Step 5: Once the user has customized the memoji to look as true to life as possible (or taken a few creative liberties to spice up the look as desired), he or she can tap Done to save the memoji. Once the look has been created, the Messages app will store a range of “memoji sticker” options that can be used in texts and emails to quickly express a wide range of personalized emotions and actions, including laughing, crying, blowing kisses, giving a thumbs-up, feeling tired or angry … the full gamut of common expressions. So the memoji owner can now tap into these personalized tools to rev up their text and email conversations!
Looking for more creative uses for your newly created memoji? They can also be animated, used in FaceTime conversations and more. To learn more ways to employ your new memoji, visit the Apple Support website. And for other ways to liven up your text messages, learn how to use message effects on your Apple devices.
Need a new iPhone with all the latest features, including the ability to create your own memoji? FTC offers the latest iPhones, as well as a range of other smartphones, including top-of-the-line Samsung and LG models. Visit ftc.net today to explore the latest money-saving promotions, and get a device that helps you keep in touch with all your friends and loved ones.